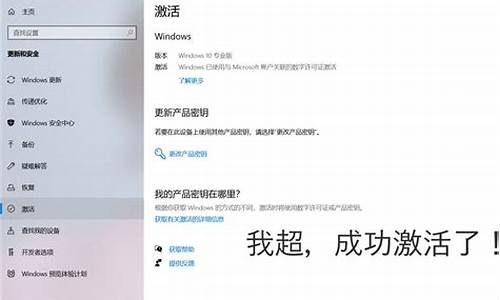按应用设置默认程序没有chrome(按应用设置默认值里为什么找不到word文档)
硬件: Windows系统 版本: 241.9.3412.180 大小: 36.74MB 语言: 简体中文 评分: 发布: 2024-09-09 更新: 2024-10-21 厂商: 谷歌信息技术
硬件:Windows系统 版本:241.9.3412.180 大小:36.74MB 厂商: 谷歌信息技术 发布:2024-09-09 更新:2024-10-21
硬件:Windows系统 版本:241.9.3412.180 大小:36.74MB 厂商:谷歌信息技术 发布:2024-09-09 更新:2024-10-21
跳转至官网
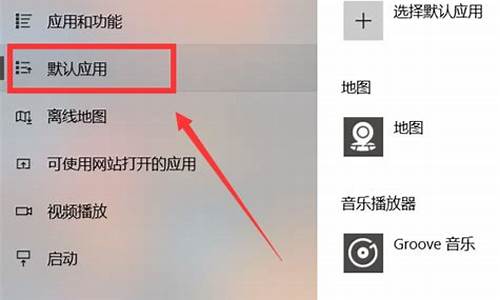
在电脑上使用多个浏览器时,我们可能会遇到这样的问题:每次打开一个链接时,都需要手动选择要使用的浏览器。这不仅浪费时间,而且还可能导致一些不必要的麻烦。幸运的是,Windows系统提供了一种方法来设置默认程序,以便在打开链接时自动使用指定的浏览器。
我们需要打开“控制面板”。可以通过在Windows搜索栏中输入“控制面板”来找到它。单击“程序”选项卡,并选择“默认程序”。
接下来,我们将点击“关联一个文件类型或协议与特定程序”按钮。这将打开一个窗口,其中列出了所有支持的文件类型和协议。在这个列表中,我们可以找到我们想要设置为默认浏览器的文件类型或协议。例如,如果我们想要将所有.pdf文件都默认使用Chrome浏览器打开,我们可以找到.pdf文件类型的扩展名,并将其拖动到Chrome浏览器图标上。
一旦我们将某个文件类型或协议与Chrome浏览器关联起来,它就会成为我们的默认浏览器。这意味着下次我们打开一个该文件类型或协议的链接时,Chrome浏览器会自动打开。
除了这种方法外,我们还可以使用Windows 10中的“设置”应用程序来设置默认程序。要做到这一点,我们需要按下Win键+I组合键打开“设置”应用程序。选择“应用”选项卡,并选择“默认应用程序”选项。
在这里,我们可以看到所有已安装的应用程序以及它们支持的文件类型和协议。我们可以选择一个应用程序,并将其设置为默认应用程序。例如,如果我们想要将所有的.docx文件都默认使用Microsoft Word打开,我们可以选择Word应用程序,并将其设置为默认应用程序。
通过使用Windows系统中提供的默认程序设置功能,我们可以轻松地将任何文件类型或协议与特定的浏览器关联起来。这使得我们在打开链接时无需手动选择浏览器,而是能够自动使用我们指定的浏览器。